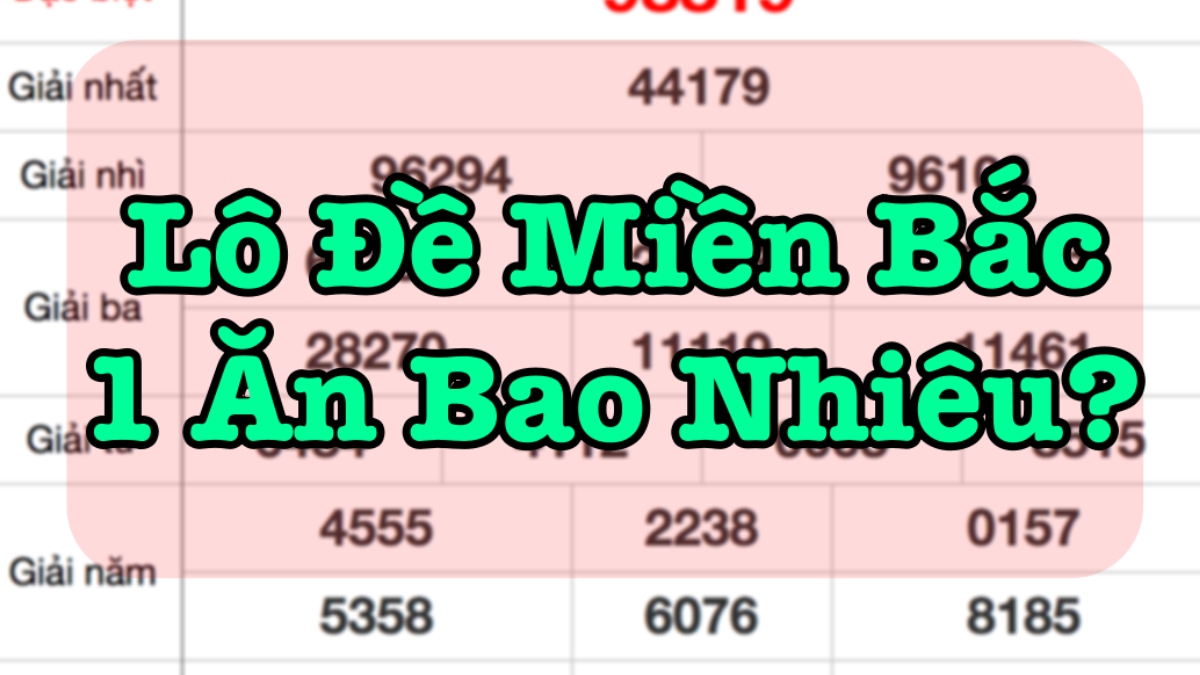Cách chia cột trong wps office đơn giản nhất
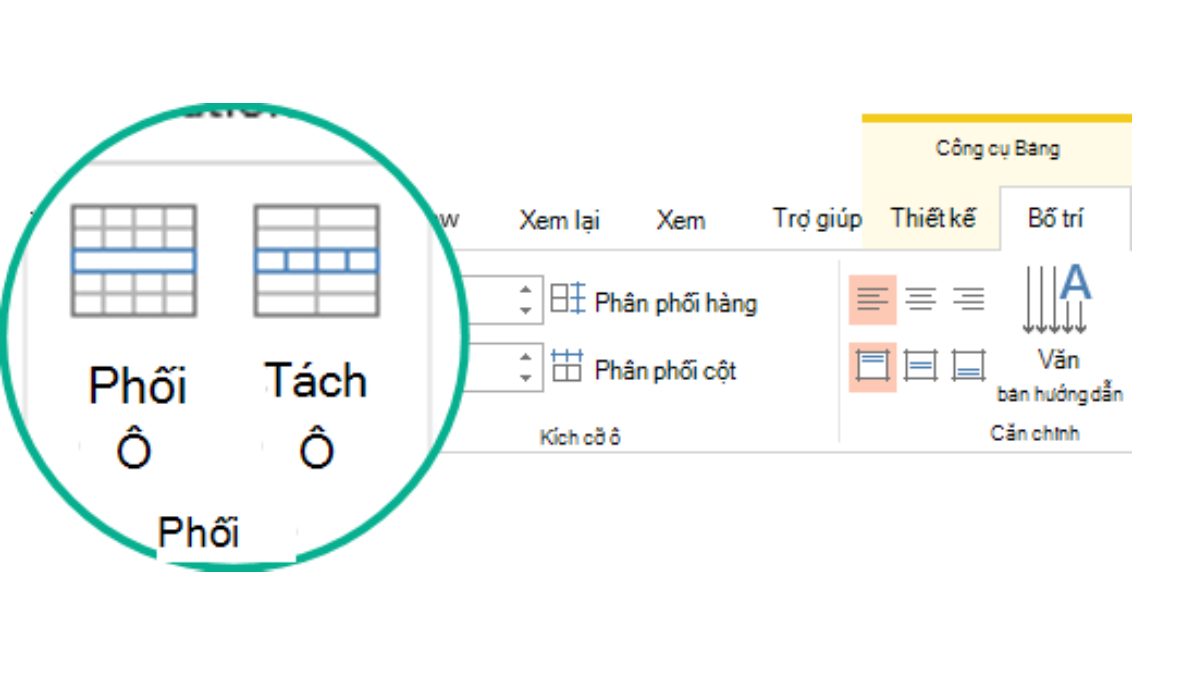
Hàng và cột trong WPS
Điều chỉnh độ cao của hàng
Bạn có thể nhanh chóng sửa đổi chiều cao hàng bằng cách sử dụng chuột hoặc hộp thoại Table Properties trong tab Table Tool. Ở đây bạn có thể chỉ định chiều cao hàng một cách chính xác.
Kỹ năng điều chỉnh chiều cao hàng bằng chuột
Các bước như sau:
Bước 1: Di chuyển con trỏ đến đường viền dưới cùng của hàng có chiều cao bạn muốn điều chỉnh. Con trỏ sau đó sẽ thay đổi thành một mũi tên hai mặt.
Bước 2: Nhấn nút chuột trái để kéo lên và xuống. Một đường chấm chấm sẽ xuất hiện cho biết chiều cao của dòng mới dự định được hiển thị như bên dưới: Điều chỉnh chiều cao hàng bằng chuột
Điều chỉnh chiều cao hàng bằng hộp thoại Properties Table
Các bước như sau:
Bước 1: Chọn số lượng hàng bạn muốn điều chỉnh độ cao. Chuyển đến tab Table Tool.
Bước 2: Nhấp vào biểu tượng Table Properties và mở hộp thoại Table Properties.
Bước 3: Chọn tab Row.
Bước 4: Chọn Specify Heigh và đặt chiều cao chính xác trong văn bản
Bước 5: Phần Row heigh cung cấp hai tùy chọn: At least và Exactly.
Nếu bạn chọn At least, chiều cao hàng sẽ luôn ở mức tối thiểu có thể và sẽ tự động điều chỉnh theo nội dung.
Nếu bạn chọn Exactly , chiều cao hàng sẽ là một giá trị cố định. Nếu nội dung trong ô vượt quá chiều cao cố định này, Kingsoft Writer sẽ không hiển thị hoặc in các nội dung vượt quá.
Bước 6: Trong phần Options, có hai sự lựa chọn:Allow row to break across pages và Repeat as header row at the top of each pagel
Nếu bạn chọn hộp kiểm Allow row to break across pages, mọi dòng quá dài sẽ được phân tách và hiển thị trong các trang riêng biệt, trái ngược với việc toàn bộ dòng được chuyển sang trang tiếp theo. Hộp kiểm Repeat as header row at the top of each page chỉ có hiệu lực khi điều chỉnh chiều cao của hàng từ hàng đầu tiên.
Bước 7: Nhấp vào nút Previous Row hoặc nút Next Row sẽ cho phép bạn đặt chiều cao của các hàng khác.
Bước 8: Nhấp vào nút OK để hoàn thành thao tác.
Điều chỉnh độ rộng của cột
Bạn có thể nhanh chóng điều chỉnh độ rộng cột bằng cách sử dụng chuột hoặc biểu tượng Table Properties trong tab Table Tool. Ở đây bạn có thể chỉ định chiều rộng cột một cách chính xác.
Các bước như sau:
Bước 1: Di chuyển con trỏ đến đường viền bên phải của cột có chiều rộng bạn muốn điều chỉnh. Con trỏ sau đó sẽ thay đổi thành một mũi tên hai mặt.
Bước 2: Giữ nút chuột trái để kéo sang phải hoặc sang trái. Một đường chấm chấm sẽ xuất hiện chỉ ra chiều rộng dự định
Bước 3: Khi bạn hài lòng, chỉ cần thả chuột.
Lưu ý:
Thứ 1. Để điều chỉnh độ rộng của một ô nhất định, chọn một ô và kéo đường viền bên phải để thay đổi độ rộng của ô.
Thứ 2. Kingsoft Writer cung cấp chức năng điều chỉnh viền bảng tự động khi viền ô được chọn di chuyển gần hơn với viền ô liền kề. Nó sẽ tự động dừng lại khi tiếp cận không gian tối thiểu, giúp cải thiện đáng kể hiệu quả của việc điều chỉnh các đường viền.
Thứ 3. Nhấn phím Shift trong khi giữ nút chuột trái sẽ chỉ thay đổi độ rộng cột của ô đã chọn mà không ảnh hưởng đến chiều rộng cột liền kề.
Trên đây là một vài lệnh sử dụng hiệu quả.